Bancor Integration
PredIQt has integrated Bancor into the platform to help users holding supported tokens to use them to make predictions
Place an order using another token
Select the drop down it shows your balance for each supported bancor token
Pick the one you would like to use to place an order
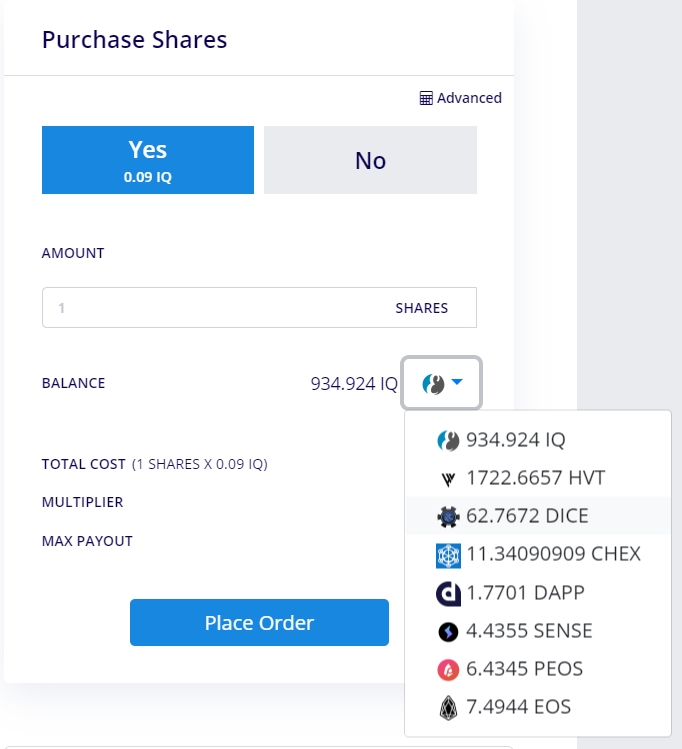
A new line will appear with details about the conversion that will take place 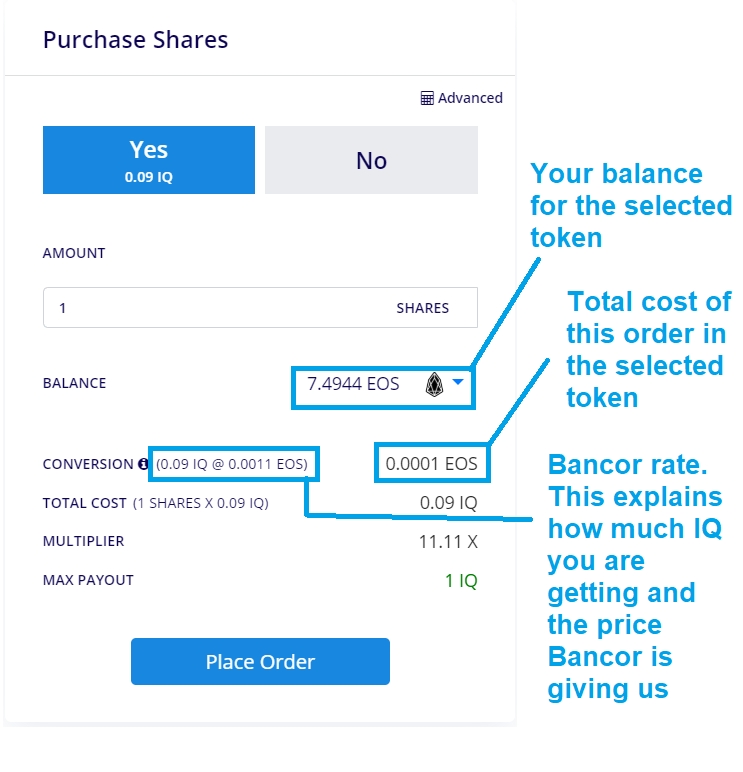
Clicking on the conversion line will show this modal giving further details
❗️What currency does the PredIQt market payout?The payout to winning shares will always be in the market currency! Regardless of the token you used to place the order, the payout will be in the market currency. In this case IQ.
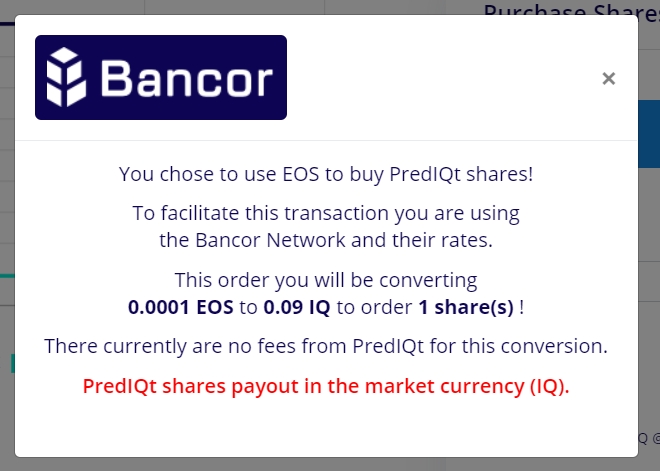
That's it! Click "Place Order" and it will convert your tokens into the market currency to make the order.
Converting supported tokens into IQ
1. Select the tokens you want to convert into IQ
IQ column shows how much IQ you will receive (this may be slightly different from what you receive due to slippage)
Price column shows the Bancor price for this conversion.
2. Click "DUST"
3. Allow the transaction.
It will look similar to this:
4. Your new balance should reflect
Last updated
Was this helpful?